デバイス制御の使用
デバイス制御モジュールは、BitoB Protectionサービス保護計画の一環として、保護された各コンピューター上のデータ漏洩防止エージェントの機能的サブセットを利用します。これにより、ローカルコンピューターのチャネルを介したデータの不正アクセスおよび送信を検出し、防止します。リムーバブルメディア、プリンタ、仮想デバイスやリダイレクトデバイス、Windowsクリップボードを使用したデータ交換など、多岐にわたるデータ漏洩経路をきめ細かく制御します。
デバイス制御モジュールは、エージェントのデータ漏洩防止機能に依拠して、保護されているコンピューター上におけるデータアクセスおよび転送操作に対するコンテキスト制御を強制的に適用します。制御の対象となるのは、周辺デバイスやポートへのユーザーアクセス、文書の印刷、クリップボードのコピー/貼り付け操作、メディアのフォーマットや取り出し操作、ローカルに接続されたモバイルデバイスとの同期などです。データ漏洩防止エージェントには、デバイス制御モジュールのすべての集中管理および管理コンポーネント向けのフレームワークが含まれています。このため、デバイス制御モジュールで保護を実行するために、データ漏洩防止エージェントをすべてのコンピューターにインストールする必要があります。エージェントは、保護対象のコンピューターに適用される保護計画から取得したデバイス制御設定に基づいて、ユーザーのアクションを許可、制限、または拒否します。
デバイス制御モジュールは、保護対象のコンピューターで直接使用されている場合、また保護対象のコンピューター上でホストされている仮想環境でリダイレクトされている場合の両方で、さまざまな周辺デバイスへのアクセスを制御します。Microsoftリモートデスクトップサーバー、Citrix XenDesktop/XenApp/XenServer、およびVMware Horizonでリダイレクトされたデバイスを認識します。また、VMware Workstation/Player、Oracle VM VirtualBox、またはWindows Virtual PC上で実行されているゲストオペレーティングシステムのクリップボードと、保護対象のコンピューター上で実行されているホストオペレーティングシステムのクリップボード間のデータコピー操作を制御することができます。
デバイス制御モジュールは、以下のオペレーティングシステムを実行しているコンピューターを保護することができます。
このモジュールは、サービスコンソールの保護計画の [デバイス制御]セクションで有効にして構成できます。手順については、[デバイス制御を有効化または無効化する]を参照してください。
[デバイス制御]セクションには、モジュールの設定の概要が表示されます。
・アクセス設定
制限された(拒否または読み取り専用の)アクセスが存在する場合は、デバイスタイプとポートの概要を表示します。そうでない場合は、すべてのデバイスタイプが許可されていることを表示します。この概要をクリックして、アクセス設定を表示または変更します([アクセス設定を表示または変更する手順]を参照してください)。
・デバイスタイプの許可
デバイスのアクセス制御から除外することで許可されるデバイスのサブクラスの数を表示します(存在する場合)。存在しない場合は、許可リストが空であることが表示されます。この概要をクリックして、許可されたデバイスサブクラスの選択を表示または変更します([デバイスサブクラスをアクセス制御から除外する手順]を参照してください)。
・USBデバイスの許可リスト
デバイスのアクセス制御から除外することで許可されるUSBデバイス/モデルの数を表示します(存在する場合)。存在しない場合は、許可リストが空であることが表示されます。この概要をクリックして、許可されたUSBデバイス/モデルのリストを表示または変更します([個別のUSBデバイスをアクセス制御から除外する手順]を参照してください)。
・除外
Windowsクリップボード、スクリーンショットのキャプチャ、プリンタ、およびモバイルデバイスに設定されているアクセス制御の除外数を示します。
デバイス制御を有効化または無効化する
1.サービスコンソールで[デバイス]>[すべてのデバイス]に進みます。
2.以下のいずれかの手順を実行して、保護計画パネルを開きます。
・新しい保護計画を作成する場合は、保護されているマシンを選択して、[保護]>[計画の作成]をクリックします。
・既存の保護計画を変更する場合は、保護されているマシンを選択して、[保護]をクリックしてから、保護計画の名前の横にある[・・・]をクリックします。その後、[編集]をクリックします。
3.保護計画パネルで、[デバイス制御]領域に移動し、[デバイス制御]スイッチをクリックしてオンまたはオフにします。
4.次のいずれかの手順を実行します。
・保護計画を作成する場合は、[作成]をクリックします。
・保護計画を編集する場合は、[保存]をクリックします。
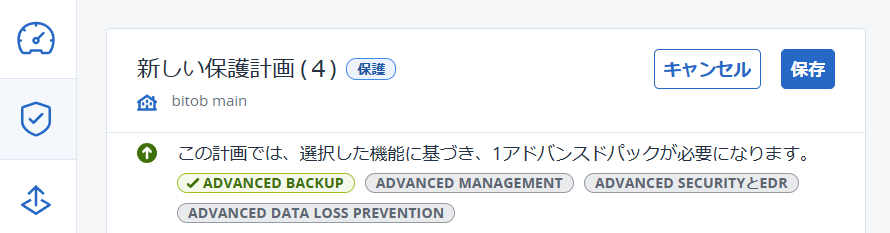
アクセス設定の表示または変更
保護計画パネルから、デバイス制御モジュールのアクセス設定を管理することができます。このようにして、特定のタイプのデバイスについてアクセスを許可/拒否したり、通知やアラートを有効化/無効化したりすることができます。
アクセス設定を表示または変更するには
1.保護計画の保護計画パネルを開き、該当の計画でデバイス制御を有効にします。
2.[デバイス制御]スイッチの横にある矢印アイコンをクリックして設定を展開し、[アクセス設定]の横にあるリンクをクリックします。
3.表示される[アクセス設定の管理]ページで、必要に応じてアクセス設定を確認または変更します。
OS通知とサービスアラートを有効化または無効化する
アクセス設定を管理する際に、許可されていない操作を実行しようとしたユーザーに通知するOS通知とサービスアラートを有効または無効にすることができます。
OS通知を有効化または無効化する
1.[アクセス設定を表示または変更する手順]に従ってください。
2.[アクセス設定の管理]ページで、[ブロックされたデバイスのタイプのポートを使用しようとした場合、エンドユーザーに対しOSからの通知を表示する]のチェックボックスをオンまたはオフにします。
サービスアラートを有効化または無効化する
1.[アクセス設定を表示または変更する手順]に従ってください。
2.[アクセス設定の管理]ページで、任意のデバイスタイプ(複数化)について、[アラートの送信]チェックボックスを選択または解除します。
[アラートの送信]チェックボックスは、アクセスが制限されているデバイスタイプ(読み取り専用またはアクセス拒否)でのみ使用できます。スクリーンショットのキャプチャは対象外です。
デバイスのサブクラスをアクセス制御から除外する
1.保護計画の保護計画パネルを開き、該当の計画でデバイス制御を有効にします。
2.[デバイス制御]スイッチの横にある矢印アイコンをクリックして設定を展開し、[デバイスタイプの許可リスト]の横にあるリンクをクリックします。
3.表示される[許可リストの管理]ページで、アクセス制御から除外するデバイスのサブクラスの選択を表示または変更します。
アクセス制御から個々の USB デバイスを除外する
保護計画から、アクセス制御から除外する個々のUSBデバイスまたはUSBデバイスモデルを指定できます。その結果、デバイス制御のアクセス設定に関係なく、これらのデバイスへのアクセスが許可されます。
アクセス制御から USB デバイスを除外するには
1.保護>保護計画を開き、その計画でデバイス制御を有効にします(デバイス制御を有効または無効にする手順を参照)。
2.[デバイス制御]スイッチの横にある矢印アイコンをクリックして設定を展開し、[USBデバイスの許可リスト]の横にあるリンクをクリックします。
3.表示される許可リストを管理するページで、[データベースから追加] をクリックします。
4.表示されるUSBデバイスの選択ページで、USBデバイスデータベースに登録されているデバイスから目的のデバイスを選択します。
5.[許可リストに追加] ボタンをクリックします。
6.[USBデバイスの許可リスト]が表示されたら[完了]ボタンをクリックします。
アクセス制御から USB デバイスを除外しないようにするには
1.保護>保護計画を開き、その計画でデバイス制御を有効にします(デバイス制御を有効または無効にする手順を参照)。
2.[デバイス制御]スイッチの横にある矢印アイコンをクリックして設定を展開し、[USBデバイスの許可リスト]の横にあるリンクをクリックします。
3.表示される許可リストを管理するページで、目的のUSBデバイスを表すリスト項目の最後にある削除アイコンをクリックします。
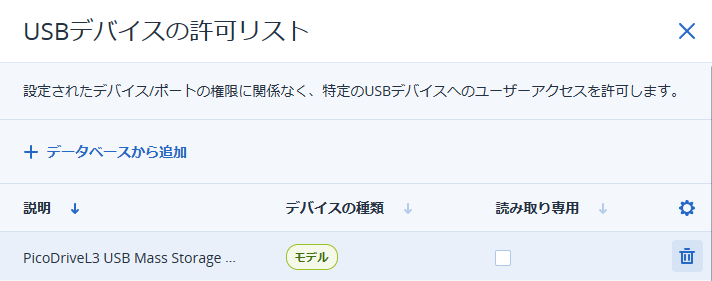
データベースからUSBデバイスを削除するには
1.編集するデバイスの保護計画を開きます。
保護計画名の横にある[・・・]をクリックして、[編集]をクリックします。
注意
計画でデバイス制御を有効にして、デバイス制御設定にアクセスできるようにする必要があります。
2.[デバイス制御]スイッチの横にある矢印をクリックして設定を展開し、[USBデバイスの許可リスト]行をクリックしましょう。
3.表示される[許可リスト]の管理ページで、[データベースから追加]をクリックします。
4.データベースからUSBデバイスを選択するページで、データベースに追加するUSBデバイスを示すリスト項目の末尾にある[・・・]をクリックします。それから[削除]をクリックし、削除を確定します。
USBデバイスがデータベースから削除されます。
5.終了するか、保護計画を保存します。
デバイス制御アラートを表示
デバイス制御モジュールでは、拒否されたユーザーが特定のデバイスタイプを使用しようとするとアラートを生成して通知するように構成できます(「OS通知とサービスアラートを有効化または無効化する」を参照してください)。これらのアラートを表示するには、次の手順を実行します。
デバイス制御アラートを表示するには
1.サービスコンソールで、[ダッシュボード]>[アラート]に進みます。
2.以下のステータスのアラートを探します:「周辺デバイスへのアクセスがブロックされました」。
詳細については[デバイス制御のアラート]を参照してください。
サービスアラートからデータベースにUSBデバイスを追加するには
1.サービスコンソールで、[ダッシュボード]>[アラート]に進みます。
2.USBデバイスへのアクセスが拒否されていることを通知する、デバイス制御アラートを検索します。
3.アラートのシンプルビューで、[このUSBデバイスを許可]をクリックします。
これにより、USBデバイスがアクセス制御から除外され、以後も参照できるようにデータベースに追加されます。
アクセス設定
[アクセス設定] ページでは、特定のタイプのデバイスについてアクセスを許可/拒否したり、OS通知やデバイス制御アラートを有効化/無効化したりすることができます。
アクセス設定では、以下のデバイスタイプとポートへのユーザーアクセスを制限することができます。
・ リムーバブル(デバイスタイプによるアクセス制御)
コンピューターに接続するための何らかのインターフェース(USB、FireWire、PCMCIA、IDE、SATA、SCSIなど)を備えたデバイスで、オペレーティングシステムによってリムーバブルストレージデバイスとして認識されるものです(例:USBメモリ、カードリーダー、光磁気ドライブなど)。デバイス制御では、USB、FireWire、PCMCIAを介して接続されたすべてのハードドライブがリムーバブルデバイスとして分類されます。また、該当のデバイスでホットプラグ機能がサポートされていて、インストール済みかつ稼働中のオペレーティングシステムが含まれていない場合、一部のハードドライブ(通常はSATAとSCSI)がリムーバブルデバイスとして分類されます。
保護されたコンピューター上で、リムーバブルデバイスへのフルアクセスや読み取り専用アクセスを許可したり、アクセスを拒否したりできます。これにより、リムーバブルデバイスとの間のデータコピー処理を制御することができます。アクセス権は、BitLockerで暗号化されているデバイスには影響しません。
・ 暗号化されたリムーバブル(デバイスタイプによるアクセス制御)
BitLockerドライブ暗号化で暗号化されたリムーバブルデバイス。
保護されたコンピューター上で、暗号化されたリムーバブルデバイスへのフルアクセスや読み取り専用アクセスを許可したり、アクセスを拒否したりできます。これにより、暗号化されたリムーバブルデバイスとの間のデータコピー処理を制御することができます。アクセス権は、BitLockerで暗号化されているデバイスにのみ影響します。
・ プリンタ(デバイスタイプによるアクセス制御)
コンピューターに接続するための何らかのインターフェース(USB、LPT、Bluetoothなど)を備えた物理プリンタ、またはネットワーク上のコンピューターからアクセスするプリンタです。
保護されたコンピューター上で、プリンタへのアクセスを許可または拒否して、任意のプリンタによる文書の印刷を制御できます。
注意
プリンタのアクセス設定を拒否に変更した場合、新しく構成されたアクセス設定を適用するには、プリンタにアクセスするアプリケーションとプロセスを再起動する必要があります。アクセス設定が正しく適用されるようにするには、保護されたワークロードを再起動します。
・ クリップボード(デバイスタイプによるアクセス制御)
Windowsのクリップボードです。
保護されたコンピューター上で、クリップボードへのアクセスを許可または拒否して、Windowsクリップボードを介したデータのコピー/貼り付けを制御できます。
注意
クリップボードのアクセス設定を拒否に変更した場合、新しく構成されたアクセス設定を適用するには、クリップボードにアクセスするアプリケーションとプロセスを再起動する必要があります。アクセス設定が正しく適用されるようにするには、保護されたワークロードを再起動します。
・ スクリーンショットのキャプチャ(デバイスタイプによるアクセス制御)
画面全体、アクティブなウィンドウ、または画面の選択した部分でスクリーンショットのキャプチャを有効にします。
保護されたコンピューターで、スクリーンショットキャプチャへのアクセスを許可または拒否して、スクリーンショットキャプチャを制御できます。
注意
スクリーンショットキャプチャのアクセス設定を拒否に変更した場合、新しく構成されたアクセス設定を適用するには、スクリーンショットキャプチャにアクセスするアプリケーションとプロセスを再起動する必要があります。アクセス設定が正しく適用されるようにするには、保護されたワークロードを再起動します。
・ モバイルデバイス(デバイスタイプによるアクセス制御)
コンピューターに接続するための何らかのインターフェース(USB、IP、Bluetooth)により、メディア転送プロトコル(MTP)を介してコンピューターと通信するデバイス(Androidベースのスマートフォンなど)です。
保護されたコンピューター上で、モバイルデバイスへのフルアクセスや読み取り専用アクセスを許可したり、アクセスを拒否したりできます。これにより、MTPベースのモバイルデバイスとの間におけるデータコピー処理を制御することができます。
注意
モバイルデバイスのアクセス設定を読み取り専用または拒否に変更した場合、新しく構成されたアクセス設定を適用するには、モバイルデバイスにアクセスするアプリケーションとプロセスを再起動する必要があります。アクセス設定が正しく適用されるようにするには、保護されたワークロードを再起動します。
・ Bluetooth(デバイスタイプによるアクセス制御)
コンピューターに接続するための何らかのインターフェース(USB、PCMCIAなど)を備える、外部および内部のBluetoothデバイスです。この設定は、このタイプのデバイスを使用したデータ交換ではなく、このタイプのデバイスの使用自体を制御します。
保護されたコンピューター上で、Bluetoothへのアクセスを許可または拒否することができます。これによって任意のBluetoothデバイスの使用を制御できます。
・ 光学ドライブ(デバイスタイプによるアクセス制御)
コンピューターに接続するための何らかのインターフェース(IDE、SATA、USB、FireWire、PCMCIAなど)を備える、外付けおよび内蔵のCD/DVD/BDドライブ(ライターを含む)です。
保護されたコンピューター上で、光学ドライブへのフルアクセスや読み取り専用アクセスを許可したり、アクセスを拒否したりできます。これにより、光学ドライブとの間におけるデータコピー処理を制御することができます。
・ フロッピードライブ(デバイスタイプによるアクセス制御)
コンピューターに接続するための何らかのインターフェース(IDE、USB、PCMCIAなど)を備える、外部および内部のフロッピードライブです。一部のモデルのフロッピードライブは、オペレーティングシステムによりリムーバブルドライブとして認識されます。その場合、デバイス制御もこれらのドライブをリムーバブルデバイスとして認識します。
保護されたコンピューター上で、フロッピードライブへのフルアクセスや読み取り専用アクセスを許可したり、アクセスを拒否したりできます。これにより、フロッピードライブとの間におけるデータコピー処理を制御することができます。
・ USB(デバイスインターフェースによるアクセス制御)
USBポートに接続されているすべてのデバイス(ハブを除く)です。
保護されたコンピューター上で、USBポートへのフルアクセスや読み取り専用アクセスを許可したり、アクセスを拒否したりできます。これにより、USBポートに接続されたデバイスとの間におけるデータコピー処理を制御することができます。
・ FireWire(デバイスインターフェースによるアクセス制御)
FireWire(IEEE 1394)ポートに接続されているすべてのデバイス(ハブを除く)です。
保護されたコンピューター上で、FireWireポートへのフルアクセスや読み取り専用アクセスを許可したり、アクセスを拒否したりできます。これにより、FireWireポートに接続されたデバイスとの間におけるデータコピー処理を制御することができます。
・ リダイレクトされたデバイス(デバイスインターフェースによるアクセス制御)
仮想アプリケーション/デスクトップセッションにリダイレクトされた、マップ済みドライブ(ハードドライブ、リムーバブルドライブ、光学ドライブ)、USBデバイス、クリップボードです。
このデバイス制御は、保護されたWindowsコンピューター上でホストされているMicrosoft RDS、Citrix XenDesktop、Citrix XenApp、Citrix XenServer、およびVMware Horizon仮想環境で、Microsoft RDP、Citrix ICA、VMware PCoIP、およびHTML5/WebSocketsリモートプロトコルを介してリダイレクトされたデバイスを認識します。また、VMware Workstation/Player、Oracle VM VirtualBox、またはWindows Virtual PC上で実行されているゲストオペレーティングシステムのWindowsクリップボードと、保護されているWindowsコンピューター上で実行されているホストオペレーティングシステムのクリップボード間のデータコピー操作を制御することができます。
リダイレクトされたデバイスへのアクセスは、以下のように設定できます。
・ マップ済みドライブ
保護されたコンピューター上で、ホスト済みセッションにリダイレクトされたハードドライブ、リムーバブルドライブ、または光学ドライブへのフルアクセスや読み取り専用アクセスを許可したり、アクセスを拒否したりできます。これにより、これらのデバイスとの間のデータコピーを制御します。
・ クリップボード受信
保護されたコンピューター上で、ホスト済みのセッションへのアクセスを許可または拒否し、クリップボードを介したデータコピーを制御します。
注意
クリップボード受信のアクセス設定を拒否に変更した場合、新しく構成されたアクセス設定を適用するには、クリップボードにアクセスするアプリケーションとプロセスを再起動する必要があります。アクセス設定が正しく適用されるようにするには、保護されたワークロードを再起動します。
・ クリップボード送信
保護されたコンピューター上で、ホスト済みのセッションからのアクセスを許可または拒否し、クリップボードを介したデータコピーを制御します。
注意
クリップボード送信のアクセス設定を拒否に変更した場合、新しく構成されたアクセス設定を適用するには、クリップボードにアクセスするアプリケーションとプロセスを再起動する必要があります。アクセス設定が正しく適用されるようにするには、保護されたワークロードを再起動します。
・ USBポート
保護されたコンピューター上で、ホスト済みセッションにリダイレクトされた任意のUSBポートへのアクセスを許可または拒否して、USBポートに接続されているデバイスとの間のデータコピーを制御します。
デバイス制御の設定は、すべてのユーザーに同様に影響します。たとえば、保護されたコンピューター上でリムーバブルデバイスへのアクセスを拒否すると、対象のデバイスとの間でのユーザーによるデータコピーを防止できます。アクセス制御から除外することで、個別のUSBデバイスへのアクセスを選択的に許可することができます(「デバイスタイプの許可リスト」と「USBデバイスの許可リスト」を参照)。
デバイスへのアクセスが、タイプレベルとインターフェースレベルの両方で制御されている場合、インターフェースレベルで設定されたアクセス拒否が優先されます。例えば、USBポートへのアクセスが拒否されている場合(デバイスインターフェースレベル)、USBポートに接続されたモバイルデバイスへのアクセスは、モバイルデバイスへのアクセスの許可/拒否(デバイスタイプレベル)に関わらず拒否されます。このようなデバイスへのアクセスを許可するには、そのインターフェースとデバイスタイプの両方を許可する必要があります。
重要
リムーバブルデバイス、暗号化されたリムーバブルデバイス、プリンタ、またはBluetoothデバイスがUSBポートに接続されていて、それらのデバイスへのアクセスが許可されている場合は、これらの許可がUSBインターフェースレベルで設定されたアクセス拒否より優先されます。このようなデバイスタイプを許可する場合、USBポートへのアクセスが拒否されているかどうかに関わらず、デバイスへのアクセスが許可されます。
関連項目「アクセス設定を表示または変更する手順」を参照してください。
OS通知およびサービスアラート
ブロックされたデバイスのタイプや保護されたコンピューターを使用しようとした場合、エンドユーザーに対しOSからの通知を表示するように、デバイス制御を構成できます。アクセス設定で [ブロックされたデバイスタイプまたはポートを使用しようとした場合にエンドユーザーにOS通知を表示する] チェックボックスが選択されている場合、エージェントは、以下のイベントのいずれかが発生したときに、保護されたコンピューターの通知領域にポップアップメッセージを表示します。
・ USBまたはFireWireポートでデバイスを使用しようとしましたが拒否されました。この通知は、インターフェースレベル(USBポートへのアクセスを拒否する場合など)またはタイプレベル(リムーバブルデバイスの使用を拒否する場合など)で拒否された、USBまたはFireWireデバイスをユーザーが使用しようとした場合に表示されます。この通知により、指定されたデバイス/ドライブに対するユーザーのアクセスが許可されていないことを知らせます。
・ 特定のデバイスからデータオブジェクト(ファイルなど)をコピーしようとしましたが拒否されました。この通知は、フロッピードライブ、光学ドライブ、リムーバブルデバイス、暗号化済みリムーバブルデバイス、モバイルデバイス、リダイレクトされたマップ済みドライブ、およびリダイレクトされたクリップボードの受信データに対する読み取りアクセスを拒否するときに表示されます。この通知により、指定されたデバイスから指定されたデータオブジェクトへのユーザーによるアクセスが許可されていないことを知らせます。
また、Bluetooth、FireWireポート、USBポート、リダイレクトされたUSBポートへの読み/書きアクセスを拒否した場合には、読み取り拒否の通知が表示されます。
・ 特定のデバイスに対してデータオブジェクト(ファイルなど)をコピーしようとしましたが拒否されました。この通知は、フロッピードライブ、光学ドライブ、リムーバブルデバイス、暗号化済みリムーバブルデバイス、モバイルデバイス、ローカルクリップボード、スクリーンショットのキャプチャ、プリンタ、リダイレクトされたマップ済みドライブ、およびリダイレクトされたクリップボードの送信データに対する書き込みアクセスを拒否するときに表示されます。この通知により、ユーザーには、指定されたデバイスに対する指定されたデータオブジェクトの送信が許可されていないことを知らせます。
ユーザーが、保護されたコンピューター上でブロック対象のデバイスタイプにアクセスしようとする場合に、アラートを発出し、サービスコンソールにログとして保存するようにできます。アクセス設定の [アラートの送信] チェックボックスを選択することで、デバイスのタイプ(スクリーンショットのキャプチャを除く)やポートごとにアラートを有効化できます。例えば、リムーバブルデバイスへのアクセスが読み取り専用に制限されており、そのデバイスタイプで [アラートの送信] チェックボックスが選択されている場合、保護されたコンピューターのユーザーがリムーバブルデバイスにデータをコピーしようとするたびにアラートが発生し、ログとして保存されます。詳細については、「デバイス制御のアラート」を参照してください。
OS通知とサービスアラートを有効化または無効化する手順も参照してください。
デバイスタイプの許可リスト
[デバイスタイプの許可リスト] ページでは、デバイスのアクセス制御から除外するデバイスサブクラスを選択できます。これにより、デバイス制御モジュールのアクセス設定に関わらず、対象のデバイスへのアクセスが許可されます。
デバイス制御モジュールでは、拒否されたデバイスタイプの中で、特定のサブクラスのデバイスに対するアクセスを許可するオプションが提供されます。このオプションは、特定タイプのすべてのデバイスを拒否します。対象となるタイプのデバイスで一部のサブクラスを除外することができます。例えば、USBキーボードとマウスを同時に使用できるようにした上で、すべてのUSBポートへのアクセスを拒否する必要がある場合などに便利です。
デバイス制御モジュールを構成するときに、どのデバイスサブクラスをデバイスアクセス制御から除外するかを指定することができます。デバイスが、除外対象のサブクラスに属している場合、該当のデバイスタイプやポートが拒否対象になっているかどうかに関わらず、そのデバイスへのアクセスが許可されます。次に挙げるデバイスのサブクラスをデバイスアクセス制御から選択的に除外することができます。
・ USB HID(マウス、キーボードなど)
これを選択すると、USBポートが拒否対象になっていても、USBポートに接続されたヒューマンインターフェースデバイス(マウス、キーボードなど)にアクセスできます。デフォルトでは、この項目が選択されているため、USBポートへのアクセスを拒否してもキーボードやマウスが無効にならないよう設定されています。
・ USBおよびFireWireネットワークカード
これを選択すると、USBポートやFireWireポートが拒否対象になっていても、USBまたはFireWire(IEEE 1394)ポートに接続されたネットワークカードにアクセスできます。
・ USBスキャナおよび静止画デバイス
これを選択すると、USBポートが拒否対象になっている場合でも、USBポートに接続されたスキャナおよび静止画デバイスにアクセスできます。
・ USBオーディオデバイス
これを選択すると、USBポートが拒否対象になっている場合でも、USBポートに接続されたヘッドセットやマイクなどのオーディオデバイスにアクセスできます。
・ USBカメラ
これを選択すると、USBポートが拒否対象になっている場合でも、USBポートに接続されたWebカメラにアクセスできます。
・ Bluetooth HID(マウス、キーボードなど)
これを選択すると、Bluetoothが拒否対象になっていても、Bluetooth経由で接続されたヒューマンインターフェースデバイス(マウス、キーボードなど)にアクセスできます。
・ イントラアプリケーションのクリップボードでのコピー/貼り付け操作
これを選択すると、クリップボードの使用が拒否されていても、同一のアプリケーション内でクリップボードを介してデータをコピー/貼り付けできます。
デバイスタイプを許可する場合は、次のことを考慮してください。
・ デバイスタイプの許可リストでは、デバイスのサブクラス全体のみを許可できます。特定のデバイスモデルを許可することはできませんが、同じサブクラスの他のすべてのデバイスを拒否することはできます。例えば、USBカメラをデバイスのアクセス制御から除外することで、モデルやベンダーに関わらず、すべてのUSBカメラの使用を許可します。個別のデバイス/モデルを許可する方法については、「USBデバイスの許可リスト」を参照してください。
・ デバイスタイプは、デバイスサブクラスのクローズドリストからのみ選択できます。許可するデバイスのサブクラスが異なっている場合、デバイスタイプの許可リストを使用して許可することはできません。例えば、USBスマートカードリーダーのようなサブクラスは許可リストに追加できません。USBポートの使用が拒否されている場合に、USBスマートカードリーダーを許可するには、「USBデバイスの許可リスト」の指示に従ってください。
・ デバイスタイプの許可リストは、標準のWindowsドライバを使用するデバイスに対してのみ有効です。デバイス制御では、独自のドライバを搭載した一部のUSBデバイスのサブクラスが認識されない場合があります。このため、デバイスタイプの許可リストを使用して、そのようなUSBデバイスへのアクセスを許可することはできません。この場合は、デバイス/モデルごとにアクセスを許可することができます(「USBデバイスの許可リスト」を参照してください)。
関連項目「デバイスサブクラスをアクセス制御から除外する手順」を参照してください。
USBデバイスの許可リスト
許可リストは、他のデバイス制御設定に関わりなく、特定のUSBデバイスの使用を許可するために利用します。許可リストに個別のデバイスやデバイスモデルを追加して、それらのデバイスのアクセス制御を無効にすることができます。例えば、ユニークIDを使用してモバイルデバイスを許可リストに追加すると、他のUSBデバイスが拒否されていても、その特定のデバイスの使用は許可されます。
[デバイスタイプの許可リスト] ページでは、デバイスのアクセス制御から除外するUSBデバイスやUSBデバイスのモデルを個別に指定できます。これにより、デバイス制御モジュールのアクセス設定に関わらず、対象のデバイスへのアクセスが許可されます。
許可リストでデバイスを識別する方法は2つあります。
・ デバイスのモデル
特定モデルのすべてのデバイスを一括して識別します。各デバイスモデルは、ベンダーID(VID)と製品ID(PID)で識別されます(例: USB\VID_0FCE&PID_E19E)。
このVIDとPIDの組み合わせでは、特定のデバイスを識別するのではなく、デバイスモデル全体を識別します。デバイスモデルを許可リストに追加することで、そのモデルのデバイスへのアクセスが許可されます。例えばこの方法では、特定モデルのUSBプリンタの使用を許可することができます。
・ ニークデバイス
特定のデバイスを識別します。各ユニークデバイスは、ベンダーID(VID)、製品ID(PID)、およびシリアルナンバーで識別されます(例: USB\VID_0FCE&PID_E19E\D55E7FCA)。
すべてのUSBデバイスにシリアルナンバーが割り当てられているわけではありません。製造時にデバイスに対しシリアルナンバーが割り当てられている場合に限り、デバイスをユニークデバイスとして許可リストに追加することができます。例えば、ユニークなシリアルナンバーが割り当てられているUSBメモリなどです。
デバイスを許可リストに追加するには、まずデバイスをUSBデバイスデータベースに追加する必要があります。そのデータベースから選択することで、デバイスを許可リストに追加することができます。
許可リストは、USBデバイス許可リストという別の設定ページで管理されています。リストの各項目は、デバイスまたはデバイスモデルを表しており、次のフィールドがあります。
・ 説明
USBデバイスを接続するときに、オペレーティングシステムにより特定の説明が割り当てられます。USBデバイスのデータベースでデバイスの説明を変更することができます(「USBデータベースの管理」ページを参照)。
・ デバイスタイプ
リスト項目がユニークなデバイスを表す場合は「ユニーク」と表示され、デバイスのモデルを表す場合は「モデル」と表示されます。
・ 読み取り専用
これを選択すると、デバイスからのデータ受信のみが可能になります。デバイスが読み取り専用アクセスをサポートしていない場合、デバイスへのアクセスはブロックされます。このチェックボックスをオフにすると、制限なくデバイスにアクセスできるようになります。
・ 再初期化
これを選択すると、新しいユーザーがログオンしたときにデバイスの切断/再接続をシミュレートします。一部のUSBデバイスでは、正常な動作のために再初期化が必要になる場合があります。そのようなデバイス(マウス、キーボードなど)では、このチェックボックスをオンにすることを推奨します。また、データストレージデバイス(USBメモリ、光学ドライブ、外付けハードドライブなど)については、このチェックボックスをオフにしておくことをお勧めします。
デバイス制御では、独自のドライバを搭載した一部のUSBデバイスを再初期化できない場合があります。このようなデバイスにアクセスできない場合、USBポートからUSBデバイスを取り外して、再び挿入する必要があります。
注意
[再初期化]列はデフォルトでは非表示になっています。表の右上にあるギアアイコンをクリックして[再初期化]チェックボックスを選択します。
許可リストでデバイス/モデルを追加また削除するには、次の手順を実行します。
・ リストの上の [データベースから追加] をクリックし、USBデバイスデータベースに登録されているデバイスの中から目的のデバイスを選択(複数可)します。選択したデバイスがリストに追加され、その設定を構成したり、変更を確認したりできます。
・ [このUSBデバイスを許可] をクリックすると、USBデバイスへのアクセスが拒否されたことを通知するアラートが表示されます(「デバイス制御アラート」を参照)。これにより、デバイスが許可リストとUSBデバイスデータベースに追加されます。
・ リスト項目の最後にある削除アイコンをクリックします。この操作により、それぞれのデバイス/モデルを許可リストから削除します。
関連項目「個別のUSBデバイスをアクセス制御から除外する手順」を参照してください。
USBデバイスのデータベース
デバイス制御モジュールは、USBデバイスのデータベースを保持しており、そこからデバイスを除外リストに追加することができます(「USBデバイスの許可リスト」を参照)。これらの方法のいずれかでUSBデバイスをデータベースに登録することができます。
・ 除外リストにデバイスを追加するときに表示されるページでデバイスを追加します(「USBデバイスのデータベース管理ページ」を参照)。
・ サービスコンソールにある、コンピューターのインベントリペインの [USBデバイス] タブからデバイスを追加します(「コンピューターのUSBデバイスリスト」を参照)。
・ USBデバイスへのアクセスを拒否するアラートからデバイスを許可します(「デバイス制御アラート」を参照)。
関連項目「データベースでUSBデバイスを追加または削除する手順」を参照してください。
USBデバイスのデータベース管理ページ
USBデバイスの許可リストを設定する際に、データベースからデバイスを追加するオプションを利用できます。このオプションを選択すると、管理ページにデバイスのリストが表示されます。このページでは、データベースに登録されているすべてのデバイスを一覧表示したり、許可リストに追加するデバイスを選択したりできます。また以下の操作を行うことができます。
デバイスをデータベースに登録します
1.ページ上部の [データベースに追加] をクリックします。
2.表示される [USBデバイスを追加] ダイアログで、USBデバイスが接続されているマシンを選択します。
コンピューターのリストには、オンラインのマシンのみが表示されます。
USBデバイスのリストは、データ漏洩防止エージェントがインストールされているマシンについてのみ表示されます。
USBデバイスはツリービューに一覧表示されます。ツリーの最上位レベルは、デバイスモデルを表します。
2番目のレベルは、該当モデルの特定のデバイスを表します。
デバイスの説明の横にある青いアイコンは、デバイスが現在コンピューターに接続されていることを示しています。
デバイスがコンピューターに接続されていない場合は、アイコンがグレーアウトして表示されます。
3.登録するUSBデバイスのチェックボックスを選択し、[データベースに追加]をクリックします。
デバイスの設定を変更します
1.USBデバイスのデータベースページで、デバイスを示すリスト項目の末尾にある省略記号(...)をクリックしてから、[編集] をクリックします。
2.表示されるダイアログボックスで説明を変更します。
データベースからデバイスを削除します
1.デバイスを示すリスト項目の末尾にある省略記号(...)をクリックします。
2.[削除] をクリックして、削除を確定します。
ページ上のリストでは、各デバイスについて以下の情報が提供されています。
・ 説明
可読性のあるデバイスの識別情報です。必要に応じて説明を変更することができます。
・ デバイスタイプ
リスト項目がユニークなデバイスを表す場合は「ユニーク」と表示され、デバイスのモデルを表す場合は「モデル」と表示されます。ユニークなデバイスには、ベンダーID(VID)と製品ID(PID)に加え、シリアルナンバーが必要になります。一方、デバイスモデルはVIDとPIDの組み合わせで識別されます。
・ ベンダーID、製品ID、シリアルナンバー
これらの値を組み合わせて、USB\VID_<ベンダーID>&PID_<製品ID>\<シリアルナンバー>の形式により、デバイスIDが構成されます。
・ アカウント
このデバイスが属するテナントを示します。これは、デバイスをデータベースに登録するために使用されたユーザーアカウントが属するテナントです。
注意
この列はデフォルトでは非表示になっています。表に表示するには、表の右上にあるギアアイコンをクリックして[アカウント]を選択します。
一番左の列は、許可リストに追加するデバイスを選択するために使用します。追加するデバイスごとにチェックボックスを選択して、[許可リストに追加] ボタンをクリックします。すべてのチェックボックスを選択または解除するには、列のヘッダーにあるチェックボックスをクリックします。
デバイスのリストを検索したり、フィルタリングしたりすることができます。
・ ページ上部の [検索] をクリックし、検索用の文字列を入力します。デバイスの説明が入力した文字列と一致する場合、リストに表示されます。
・ [フィルタ] をクリックし、表示されるダイアログボックスでフィルタを構成して適用します。リスト表示の対象は、フィルタを構成する際に選択したタイプ、ベンダーID、製品ID、アカウントを持つデバイスに限定されます。フィルタをキャンセルしてすべてのデバイスをリストに表示するには、[デフォルトにリセット] をクリックします。
データベース内のUSBデバイスのリストをエクスポートします
データベースに追加されたUSBデバイスのリストをエクスポートできます。
1.編集するデバイスの保護計画を開きます。
2.[デバイス制御] スイッチの横にある矢印アイコンをクリックして設定を展開し、[USBデバイスの許可リスト] 行をクリックします。
3.[USBデバイスの許可リスト] ページで、[データベースから追加] をクリックします。
4.表示される [USBデバイスデータベースの管理] ページで、[エクスポート] をクリックします。
標準の [参照] ダイアログが開きます。
5.ファイルを保存するロケーションを選択し、必要に応じて新しいファイル名を入力して、[保存] をクリックします。
USBデバイスのリストがJSONファイルにエクスポートされます。
エクスポートされたJSONファイルを編集して、デバイスを追加または削除したり、デバイスの説明に一括変更を適用したりできます。
USBデバイスのリストをデータベースにインポートします
サービスコンソールUIからUSBデバイスを追加する代わりに、USBデバイスのリストをインポートできます。リストはJSON形式のファイルです。
注意
JSONファイルに記述されているデバイスが含まれていないデータベースに、JSONファイルをインポートできます。重複するエントリをインポートすることはできないため、変更されたファイルをエクスポート元のデータベースにインポートするには、最初にデータベースをクリアする必要があります。USBデバイスのリストをエクスポートして変更を加え、クリーンアップを実行せずに同じデータベースにインポートしようとすると、インポートは失敗します。
1.編集するデバイスの保護計画を開きます。
2.[デバイス制御]スイッチの横にある矢印アイコンをクリックして設定を展開し、[USBデバイスの許可リスト]行をクリックします。
3.[USBデバイスの許可リスト]ページで、[データベースから追加]をクリックします。
4.表示される[USBデバイスデータベースの管理]ページで、[インポート]をクリックします。
[ファイルからUSBデバイスをインポート]ダイアログが開きます。
5.ドラッグアンドドロップを使用するか、インポートするファイルを参照します。
サービスコンソールから、リストの中に、データベースに存在する重複エントリが含まれているかどうかが確認されます。該当する場合それらはスキップされます。データベースの中に存在しないUSBデバイスが追加されます。
コンピューターに搭載されているUSBデバイスのリスト
サービスコンソールにある、コンピューターのインベントリパネルには、[USBデバイス] タブがあります。コンピューターがオンライン状態で、コンピューターにデータ漏洩防止エージェントがインストールされている場合、[USBデバイス] タブには、そのコンピューターに接続されたことのあるすべてのUSBデバイスのリストが表示されます。
SBデバイスはツリービューに一覧表示されます。ツリーの最上位レベルは、デバイスモデルを表します。2番目のレベルは、該当モデルの特定のデバイスを表します。
リストには、各デバイスに関する以下の情報が掲載されています。
・ 説明
USBデバイスを接続するときに、オペレーティングシステムにより説明が割り当てられます。この説明は、可読性のあるデバイスの識別情報を提供します。
デバイスの説明の横にある青いアイコンは、デバイスが現在コンピューターに接続されていることを示しています。デバイスがコンピューターに接続されていない場合は、アイコンがグレーアウトして表示されます。
・ デバイスID
オペレーティングシステムがデバイスに割り当てた識別子です。この識別子は、以下の形式となります。USB\VID_<ベンダーID>&PID_<製品ID>\<シリアルナンバー>(<シリアルナンバー>はオプションです)。例:USB\VID_0FCE&PID_ADDE\D55E7FCA(シリアルナンバーのあるデバイス)、USB\VID_0FCE&PID_ADDE(シリアルナンバーのないデバイス)。
USBデバイスのデータベースにデバイスを追加するには、目的のデバイスのチェックボックスを選択し、[データベースに追加] ボタンをクリックします。
アクセス制御からのプロセスの除外
Windowsクリップボード、スクリーンショットのキャプチャ、プリンタ、およびモバイルデバイスへのアクセスは、プロセスに挿入されたフックによって制御されます。プロセスがフックされていない場合、これらのデバイスへのアクセスは制御されません。
除外ページで、フックされないプロセスのリストを指定できます。指定されたプロセスに対しては、クリップボード(ローカルおよびリダイレクト)、スクリーンショットのキャプチャ、プリンタ、およびモバイルデバイスのアクセス制御が適用されなくなります。
たとえば、プリンタへのアクセスを拒否する保護計画を適用してから、Microsoft Wordアプリケーションを起動したとします。このアプリケーションから印刷を実行してもブロックされます。ただし、Microsoft Wordプロセスを除外リストに追加すると、アプリケーションはフックされません。これにより、Microsoft Wordからの印刷はブロックされませんが、他のアプリケーションからの印刷は引き続きブロックされます。
プロセスを除外に追加するには
1.編集するデバイスの保護計画を開きます。
保護計画名の横にある省略記号(...)をクリックして、[編集] をクリックします。
注意
計画でデバイス制御を有効にして、デバイス制御設定にアクセスできるようにする必要があります。
2.[デバイス制御] スイッチの横にある矢印をクリックして設定を展開し、[除外] 行をクリックします。
3.除外ページの [プロセスとフォルダ] 行で、[+追加] をクリックします。
4.アクセス制御から除外するプロセスを追加します。
たとえば、C:\Folder\subfolder\process.exe と指定します。
ワイルドカードを使用できます。
・ *は任意の文字数の文字と置き換わります。
・ ?は一文字と置き換わります。
例:
C:\Folder\*
*\Folder\SubFolder?\*
*\process.exe
5.チェックマークをクリックしてから、[完了] をクリックします。
6.保護計画で、[保存] をクリックします。
7.除外したプロセスを再起動して、フックが適切に削除されていることを確認します。
除外されたプロセスは、クリップボード、スクリーンショットのキャプチャ、プリンタ、およびモバイルデバイスのアクセス設定に関わらず、それらのデバイスにアクセスできます。
除外プロセスを外すには
編集するデバイスの保護計画を開きます。
保護計画名の横にある省略記号(...)をクリックして、[編集] をクリックします。
注意
計画でデバイス制御を有効にして、デバイス制御設定にアクセスできるようにする必要があります。
1.[デバイス制御] スイッチの横にある矢印をクリックして設定を展開し、[除外] 行をクリックします。
2.除外ページで、除外から外したいプロセスの横にある、ごみ箱アイコンをクリックします。
3.[完了] をクリックします。
4.保護計画で、[保存] をクリックします。
5.プロセスを再開して、フックが適切に挿入されていることを確認します。
保護計画のアクセス設定は、除外から外したプロセスに適用されます。
除外でプロセスを編集するには
1.編集するデバイスの保護計画名の横にある[・・・]をクリックします。
注意
計画でデバイス制御を有効にして、デバイス制御設定にアクセスできるようにする必要があります。
2.[デバイス制御]スイッチの横にある矢印をクリックして設定を展開し、[除外]行をクリックします。
3.除外ページで、編集するプロセスの横にある編集アイコンをクリックします。
4.変更を適用し、チェックマークをクリックして確認します。
5.[完了]をクリックします。
6.保護計画で、[保存]をクリックします。
7.影響を受けるプロセスを再起動して、変更が正しく適用されていることを確認します。
デバイス制御アラート
デバイス制御では、制御対象のデバイスタイプ、ポート、またはインターフェースにアクセスしようとするユーザーの行動をトラックすることで、イベントログを保持します。特定のイベントについてアラートを発出し、サービスコンソールにログとして保存するようにできます。例えば、デバイス制御モジュールでは、ユーザーが対象となるデバイスにデータをコピーしようとしたとき、またはそのようなデバイスからデータをコピーしようとしたときに、アラートをログに記録して、リムーバブルデバイスの使用を防止するように構成することができます。
デバイス制御モジュールを構成するときに、デバイスのタイプ(スクリーンショットのキャプチャを除く)またはポートの下に列挙されているほとんどのアイテムのアラートを有効化できます。アラートが有効になっている場合、ユーザーが許可されていない操作を実行しようとするたびにアラートが発生します。たとえば、リムーバブルデバイスへのアクセスが読み取り専用に制限されており、そのデバイスタイプで [アラートの送信] オプションが選択されている場合、保護されたコンピューターのユーザーがリムーバブルデバイスにデータをコピーしようとするたびにアラートが生成されます。
サービスコンソールでアラートを表示するには、[ダッシュボード] > [アラート] に進みます。各デバイス制御アラートの内部で、コンソールはそれぞれのイベントに関する以下の情報を提供します。
・ タイプ
警告。
・ ステータス
[周辺デバイスへのアクセスがブロックされました]と表示されます。
・ メッセージ
「'<コンピューター名>'の'<デバイスタイプまたはポート>'に対するアクセスがブロックされました」と表示されます。
例えば、 「'accountant-pc'の'Removable'に対するアクセスがブロックされました」となります。
・ 日付と時刻
イベントが発生した日付と時刻です。
・ デバイス
イベントが発生したコンピューター名です。
・ 計画名
イベントが発生した保護計画の名前です。
・ ソース
ベントに関係するデバイスタイプとポートです。例えば、拒否対象のユーザーがリムーバブルデバイスにアクセスしようとした場合、このフィールドには「Removable」デバイスが読み込まれます。
・ アクション
イベントの原因となった操作です。例えば、拒否対象のユーザーがデバイスにデータをコピーしようとした場合、このフィールドは「Write」を読み取ります。詳細については、「アクションフィールドの値」を参照してください。
・ 名前
イベントの原因となった操作です。例えば、拒否対象のユーザーがデバイスにデータをコピーしようとした場合、このフィールドは「Write」を読み取ります。詳細については、「アクションフィールドの値」を参照してください。
・ 情報
USBデバイスのデバイスIDなど、イベントのターゲットデバイスに関する追加情報です。ターゲットデバイスに関する追加情報がない場合は表示されません。
・ ユーザー
イベントの原因となったユーザーの名前です。
・ プロセス
イベントの原因となったアプリケーションの実行可能ファイルへの完全修飾パスです。場合によっては、パスの代わりにプロセス名が表示されることがあります。プロセス情報が存在しない場合は表示されません。
アラートがUSBデバイス(リムーバブルデバイスおよび暗号化されたリムーバブルデバイスを含む)に適用される場合、管理者はそのデバイスをアラートから直接許可リストに追加して、デバイス制御モジュールによってその特定デバイスへのアクセスが制限されないようにすることができます。[このUSBデバイスを許可する] をクリックすると、該当のUSBデバイスが、デバイス制御モジュールの構成で許可リストに追加され、さらに参照用としてUSBデバイスデータベースに追加されます。
関連項目「デバイス制御アラートを表示する手順」も参照してください。
アクションフィールドの値
アラートアクションフィールドには、以下の値を含めることができます。
・ 読み取り
デバイスまたはポートからデータを取得します。
・ 書き込み
データをデバイスまたはポートに送信します。
・ フォーマット
デバイスに直接アクセス(フォーマット、チェックディスクなど)します。ポートの場合は、そのポートに接続されているデバイスに適用されます。
・ イジェクト
システムからデバイスを削除するか、デバイスからメディアを取り出します。ポートの場合は、そのポートに接続されているデバイスに適用されます。
・ 印刷
プリンタに文書を送信します。
・ オーディオをコピー
ローカルクリップボードを介してオーディオデータをコピーまたはペーストします。
・ ファイルをコピー
ローカルクリップボードを介してファイルをコピーまたはペーストします。
・ イメージのコピー
ローカルクリップボードを介して画像をコピーまたはペーストします。
・ テキストをコピー
ローカルクリップボードを介してテキストをコピーまたはペーストします。
・ 未確認コンテンツのコピー
ローカルクリップボードを介して他のデータをコピーまたはペーストします。
・ RTFデータ(イメージ)のコピー
リッチテキスト形式によりローカルクリップボードを介してイメージをコピーまたはペーストします。
・ RTFデータ(ファイル)のコピー
リッチテキスト形式によりローカルクリップボードを介してファイルをコピーまたはペーストします。
・ RTFデータ(テキスト、イメージ)のコピー
リッチテキスト形式によりローカルクリップボードを介してイメージを伴うテキストをコピーまたはペーストします。
・ RTFデータ(テキスト、ファイル)のコピー
リッチテキスト形式によりローカルクリップボードを介してファイルを伴うテキストをコピーまたはペーストします。
・ RTFデータ(イメージ、ファイル)のコピー
リッチテキスト形式によりローカルクリップボードを介してファイルを伴うイメージをコピーまたはペーストします。
・ RTFデータ(テキスト、イメージ、ファイル)のコピー
リッチテキスト形式によりローカルクリップボードを介してイメージとファイルを伴うテキストをコピーまたはペーストします。
・ 削除
デバイス(リムーバブルデバイス、モバイルデバイスなど)からデータを削除します。
・ デバイスアクセス
一部のデバイスまたはポートへのアクセス(Bluetoothデバイス、USBポートなど)。
・ 受信オーディオ
リダイレクトされたクリップボードを介して、クライアントコンピューターからホストされたセッションにオーディオデータをコピーまたはペーストします。
・ 受信ファイル
リダイレクトされたクリップボードを介して、クライアントコンピューターからホストされたセッションにファイルをコピーまたはペーストします。
・ 受信イメージ
リダイレクトされたクリップボードを介して、クライアントコンピューターからホストされたセッションにイメージをコピーまたはペーストします。
・ 受信テキスト
リダイレクトされたクリップボードを介して、クライアントコンピューターからホストされたセッションにテキストをコピーまたはペーストします。
・ 受信未確認コンテンツ
リダイレクトされたクリップボードを介して、クライアントコンピューターからホストされたセッションに他のデータをコピーまたはペーストします。
・ 受信RTFデータ(イメージ)
リッチテキスト形式によりリダイレクトされたクリップボードを介して、クライアントコンピューターからホストされたセッションにイメージをコピーまたはペーストします。
・ 受信RTFデータ(ファイル)
リッチテキスト形式によりリダイレクトされたクリップボードを介して、クライアントコンピューターからホストされたセッションにファイルをコピーまたはペーストします。
・ 受信RTFデータ(テキスト、イメージ)
リッチテキスト形式によりリダイレクトされたクリップボードを介して、クライアントコンピューターからホストされたセッションにイメージを伴うテキストをコピーまたはペーストします。
・ 受信RTFデータ(テキスト、ファイル)
リッチテキスト形式によりリダイレクトされたクリップボードを介して、クライアントコンピューターからホストされたセッションにファイルを伴うテキストをコピーまたはペーストします。
・ 受信RTFデータ(イメージ、ファイル)
リッチテキスト形式によりリダイレクトされたクリップボードを介して、クライアントコンピューターからホストされたセッションにファイルを伴うイメージをコピーまたはペーストします。
・ 受信RTFデータ(テキスト、イメージ、ファイル)
リッチテキスト形式によりリダイレクトされたクリップボードを介して、クライアントコンピューターからホストされたセッションにイメージとファイルを伴うテキストをコピーまたはペーストします。
・ 挿入
USBデバイスまたはFireWireデバイスを接続します。
・ 送信オーディオ
リダイレクトされたクリップボードを介して、ホストされたセッションからクライアントコンピューターにオーディオデータをコピーまたはペーストします。
・ 送信ファイル
リダイレクトされたクリップボードを介して、ホストされたセッションからクライアントコンピューターにファイルをコピーまたはペーストします。
・ 送信イメージ
リダイレクトされたクリップボードを介して、ホストされたセッションからクライアントコンピューターにイメージをコピーまたはペーストします。
・ 送信テキスト
リダイレクトされたクリップボードを介して、ホストされたセッションからクライアントコンピューターにテキストをコピーまたはペーストします。
・ 送信未確認コンテンツ
リダイレクトされたクリップボードを介して、ホストされたセッションからクライアントコンピューターに他のデータをコピーまたはペーストします。
・ 送信RTFデータ(イメージ)
リッチテキスト形式によりリダイレクトされたクリップボードを介して、ホストされたセッションからクライアントコンピューターにイメージをコピーまたはペーストします。
・ 送信RTFデータ(ファイル)
リッチテキスト形式によりリダイレクトされたクリップボードを介して、ホストされたセッションからクライアントコンピューターにファイルをコピーまたはペーストします。
・ 送信RTFデータ(テキスト、イメージ)
リッチテキスト形式によりリダイレクトされたクリップボードを介して、ホストされたセッションからクライアントコンピューターにイメージを伴うテキストをコピーまたはペーストします。
・ 送信RTFデータ(テキスト、ファイル)
リッチテキスト形式によりリダイレクトされたクリップボードを介して、ホストされたセッションからクライアントコンピューターにファイルを伴うテキストをコピーまたはペーストします。
・ 送信RTFデータ(イメージ、ファイル)
リッチテキスト形式によりリダイレクトされたクリップボードを介して、ホストされたセッションからクライアントコンピューターにファイルを伴うイメージをコピーまたはペーストします。
・ 送信RTFデータ(テキスト、イメージ、ファイル)
リッチテキスト形式によりリダイレクトされたクリップボードを介して、ホストされたセッションからクライアントコンピューターにイメージとファイルを伴うテキストをコピーまたはペーストします。
・ 名前の変更
デバイス上(リムーバブルデバイス、モバイルデバイスなど)のファイルの名前を変更します。